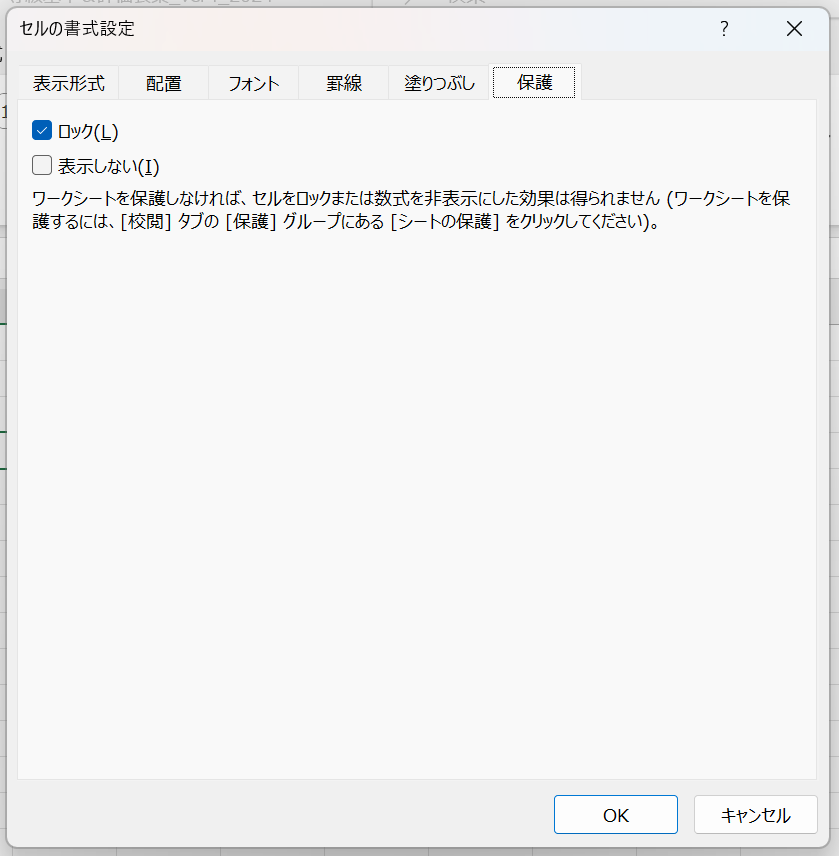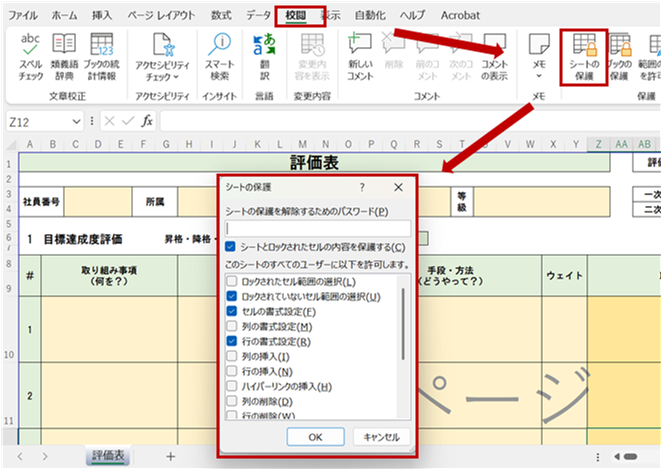エクセルの評価表をロックし、保護する方法
エクセルで評価表を運用している場合に、下記のような不安をお持ちの企業も多いのではないでしょうか。
・評価表の設定内容が上書きされていないか不安だ
・評価表の数式が崩れていないか不安だ 等
仮に上記のような事象が発生すると、社員の処遇が誤った形で判定されることになるため、社員のモチベーションが低下したり、社員が会社に対して不信感を抱いたりと様々なリスクに繋がることが想定されます。是が非でも発生しないように努めなければなりませんが、現実問題として都度社員一人ひとりの評価表に誤りがないかをチェックし、違和感に気付くということは困難です。
そこで本稿では、エクセルの評価表が運用のなかで変更されることがないように、指定したセル以外の編集をロックし、保護するやり方についてご紹介します。
※以下は「Microsoft® Excel® for Microsoft 365 MSO (バージョン 2401)」におけるイメージとなります。詳細はエクセルの状況により異なります。
【Step1:ロックするセルとしないセルの設定を行う】
まずは、評価表全体をドラッグして選択し、右クリックから「セルの書式設定」→「保護」のタブを開きましょう。ここで「ロック」の箇所が
A:「✓」となっていれば、選択したセルすべてがロック対象であることを示しています。
B:「―」となっていれば、選択したセルにおいてロック対象とロック非対象が混在していることを示しています
C:「 」(記号無し)となっていれば、選択したセルすべてがロック非対象であることを示しています
一旦、すべてのセルをロック対象とする(その後に必要セルのみロックを解除する)アプローチが効率的であるため、上記Aの状態となるようにボックスをクリックし、「OK」でウィンドウを閉じましょう。
(特に設定を加えていなければ上記Aの状態になっているはずです。その場合ここまでは省略可能です。)
次に、評価者や被評価者の編集を可能としたいセル(例えば、評価表における氏名や属性、評価点やコメントを入力するセル等)のロックを解除していきます。対象となるセルを選択し、再度右クリックから「セルの書式設定」→「保護」のタブを開きましょう。今度は「ロック」の箇所が「 」(記号無し)となるようにボックスをクリックし(前述のCの状態)、「OK」でウィンドウを閉じます。これを対象となるセルすべてで実施します(まとめて選択できるセルはまとめての実施で問題ないです)。
ここまでの手順で、評価表においてロックするセルとしないセルの選別が完了しました。
【Step2:パスワードを付与し、ロックしたセルを保護する】
続いて、ロック対象としたセルの編集ができないようにシートを保護していきます。エクセル画面上部の「校閲」のタブをクリックし、「シートの保護」を選択します。ここでは「シートの保護を解除するパスワード」を設定する前に、「すべてのユーザーに許可すること(評価者や被評価者もできること)」を設定しましょう。
上記イメージ画像においては、すべてのユーザーに許可することを下記3点としています。
1.ロックされていないセル範囲の選択
2.セルの書式設定
3.行の書式設定
1は、評価者や被評価者がロックされていないセルを選択し、編集ができるように許可をしています
2は、評価者や被評価者が評価表の書式を変更できるように許可しています(例えば、文字を小さくしたい、文字色を変更したい等に対応できるように)
3は、評価者や被評価者が行のサイズを調整できるように許可しています(例えば、記入スペースを大きくしたい等に対応できるように)
本設定についてはそれぞれの状況に応じてご設定いただければと存じます。
ここまでくれば、あとは「シートの保護を解除するパスワード」を設定して完了となります。
以上、本稿では指定したセル以外の編集をロックし、保護するやり方について紹介しました。他にも、エクセル画面上部の「校閲」のタブをクリックし、「ブックの保護」を選択すると、シートの表示・非表示についても保護する(評価者や被評価者は非表示セルを表示できないようにする)こともできます。エクセルの評価表をロックし、保護したい場合にご参考にいただけますと幸いです。